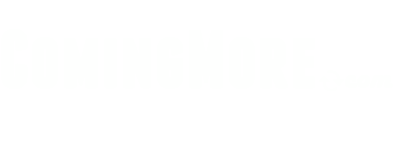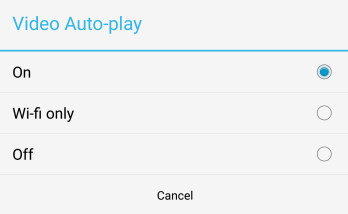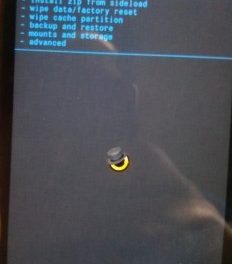Windows 7, 8 and 10 offers the option for system restore. The main purpose of system restore is to get your lost data back. The system restore option is one of the most convenient and straight forward method for restoring the system. You can find this service in all versions of windows. Windows is always keener to provide a safe and efficient way of diagnosing problems which are forcing the system towards malfunctioning. When it comes to performance, your system usually demands thorough examination for assuring system efficiency. Different practicalities can be considered for this purpose but system restore option is one of the quickest and easiest ways of boosting the performance. For many reasons system restore in windows 7, 8 and 10 can be considered.
1. For elevating system performance.
2. For fixing the system errors
3. For cleaning the bugs without erasing the stored data.
In order to make the system more efficient, the risk of losing the valuable data can never be negated. Although restoring your system usually ensure the safety of the data but the exclusion of the installed drivers and preset settings is always an undesired outcome for users. For different versions of windows, the system restore procedure is quite similar. Although the functionality of the system restore in windows 7, 8 and 10 is identical but the demands of different approaches for different versions of windows must be fulfilled in order to accomplish the task of restoring the system.
How to use system restore For Windows 7
1. You can find system restore option by typing “system restore” in start search box.
2. Click on “system restore” and wait for processing.
3. After processing your screen will display two buttons; click Next.
4. The screen will update your recent restore point.
5. If you are well aware of date when the problem started then check for “show more restore points”.
6. Choose your desired option and press Next. After confirming the restore point click the finish button to complete the process.
How to use system restore For windows 8
1. Type “restore” after navigating to Start Screen.
2. Press “create a restore point” and then select “System restore” button.
3. Your screen will display a window with two buttons. Click Next.
4. If the date of the problem is known then you must check for “show more restore points”
5. After making a selection, click Next.
6. By confirming restore points now you can click “finish” to complete the process.
For windows 10
1. Type “restore” in the start menu.
2. Click the button named “create a restore point”.
3. Press the system restore button in system properties window.
4. Two buttons will appear on your screen. Click Next.
5. After checking for “show more restore option”, make a selection and then click Next.
6. By confirming restore points now you can click “finish” to complete the process.