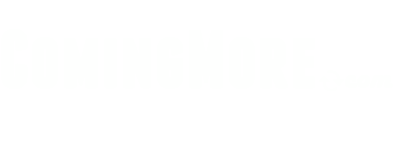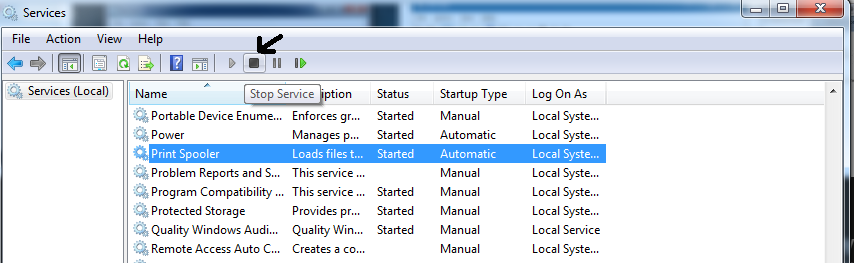Imagine you’ve to get a document printed for a presentation; your boss calls you and tells you the meeting is due in an hour. You queue the print sequence and go on to take a bath and get ready. You come back after 10 minutes expecting the printed presentation to be out and ready, as soon as you check on the printer, there’s no printed document. So you check for what possibly could go wrong?
You’ve went over with the troubleshooting issue, the ink, the paper jams but nothing seems to work. Don’t worry, there’s probably something wrong with the print queue.
Here are a few tips to help you get past the trouble.
Restart the Print Spooler
Now this may seem like an old fashioned trick but it’s very handy. Most times it’s the issue with the print queue, by simply rebooting the print spooler; the software that manages printing can automatically solve the process. And since restarting doesn’t cancel any ongoing prints rather restarts the process only, this trick should be the first to come to mind when a problem like this arises.
All you have to do is cancel the service and clear the cache then restart again.
How to restart the Print Spooler Manually?
To restart the Printing process again, you’d have to manually shut down the Print spooler. To do this,
- Click start and run the services app. (Write Services.msc in search if you can’t find it.)
- Find “Print Spooler” and click it to display properties.
- On seeing the properties window, click on general & click on stop at the bottom.
- This will stop the print spooler.
- Now open the file explorer and go navigate the address bar. Enter this text or copy paste it.
%windir%\System32\spool\PRINTERS
- Once entered, you’ll be asked permission to open the folder. Authorize using the admin’s account.
- Press Ctrl+A and then hit delete to empty the folder’s content.
- Now again run the services app and open properties by clicking on the Print Spooler and then clicking general.
- Click start to restart the Print Spooler and then exit by clicking on OK at the bottom bar.
As soon as you press OK, your documents would start printing right away in the same queue.
However if there’s still an issue with the printing, try this,
Attach a Batch File
Another way to get rid of the stuck print file without going through all the struggle mentioned above is to add a batch file.
Follow the following,
- Open Notepad on your desktop.
- Copy/paste the following
net stop spooler
del /Q /F /S “%windir%\System32\spool\PRINTERS\*.*”
net start spooler
- Save your document.
- Open the file menu and press “Save As” and choose the drive you want to save the file to.
- Click on the “Save as Type” and name your file what you want to, however do include “.bat” for a better recall.
You can now use this file to clear the Print Spooler whenever you want by opening it.
Cancel a specific printing document and restart it.
Last but not the least, if you’re stuck with the same document, you can prioritize your documents by excluding the stuck document so that once the rest of the documents are printed, you can print the stuck one later or just cancel all the documents and put them on printing queue again. To do this, follow.
- Click start, type devices and run it.
- Click the “Devices and Printers”.
- On the Window that shows up on clicking the “Devices and Printers”, choose your printer.
- Right click on the printer tab and select “what’s printing” to view the printing queue.
- The printing queue would display the documents to be printed and the documents that have been printed. Click the header “Submitted” so that the documents show up in the same order they were queued.
- Right click the first document and either select “cancel” or “restart”. However we recommend that you restart the first document. If your printer starts printing then you’re good to go. Otherwise cancel all the documents and restart the process.
This should definitely help you with printing your documents, if still no success then something might be wrong with your printer or PC.
Let us know if the guide helped you or you have a better solution.