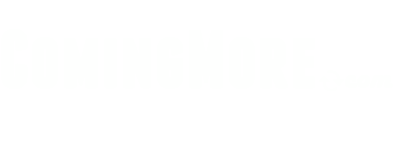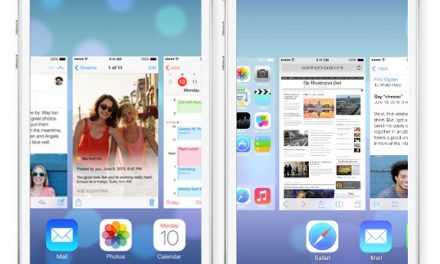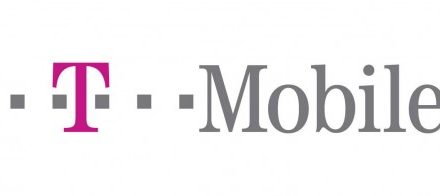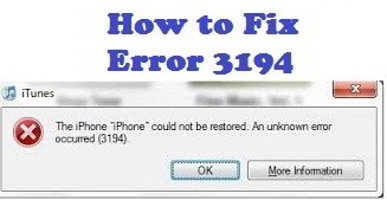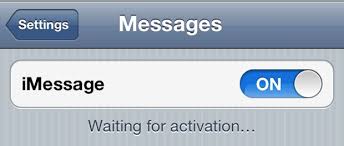In the previous Galaxy smartphones, taking a screenshot was pretty easy & basic, all you had to do was press the power button & the home button at the same time. Similarly on iPhone, this was much easier for users switching from iPhone to Samsung or Samsung to iPhone. While iPhone still has the same button combination for now, the technique for taking the screenshot is all changed in the Samsung Galaxy S8. This is because Samsung decided to opt for infinite display hence removing the home button & settling down for a virtual home button instead & displacing the fingerprint sensor too (which is now on the back).
However taking the screenshot on the Samsung is not that difficult, it’s actually pretty simple. If you recently bought the Samsung Galaxy S8 & are wondering how to take a screenshot don’t worry, we’ll guide you.
Taking screenshot using buttons
This is the most conventional method for taking a screenshot, with Samsung Galaxy S8 you can take one as following;
- Make sure the content you want to screenshot is clearly visible & on screen.
- Press the power button as well as the volume up/down button at the same time.
- The screen will flash hence showing the screenshot has been taken which will saved in the gallery.
Taking screenshot using Swipe gesture
If you’re looking for a much easier way to take a screenshot, the “Palm gesture” is your solution. Now this method has been around in many of Samsung devices and is probably one of the coolest way to take a screenshot. Here’s how you can take a screenshot using the Palm swipe gesture.
- Make sure the swipe gesture is turned on. To turn it on, go to settings. Then under “Advanced features” & select “Palm swipe to capture” & turn it on.
- Choose the content you want to screenshot & gently swipe the side of your hand across the screen in right or left direction (whatever suits you).
- The screen will flash hence showing the screenshot has been taken which will be saved in the gallery.
Not so difficult now, is it? These are the two most easiest ways to take screenshots on your Samsung Galaxy S8.
Let us know in the comments if these methods were of any help.