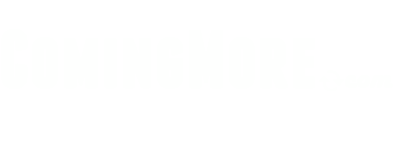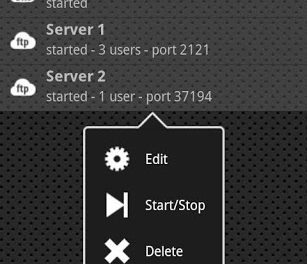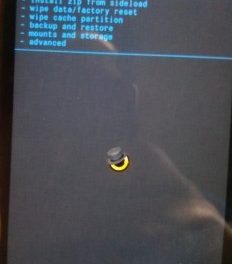PowerCfg is an awesome tool on Windows which can be used to optimize power management settings and can also generate detailed HTML reports for Windows 7,8 and 10.
Start the Command Prompt window to use this tool. To open CMD on Windows 8,8.1 and 10, you have to right click in the bottom left corner of your screen or press Windows key + X and choose Command Prompt (Admin). For Windows 7 users, click on Start, find the Command Prompt shortcut or type CMD in search box, right click the CMD and choose “Run as Administrator” option.
View Your Computer’s Sleep States:
You can check whether your PC supports sleep and standby states by using PowerCfg commands below
powercfg /a
Type the above command in the Command Prompt window. It will give you a list of the sleep states that are available on your system like Standby, Hibernate, Hybrid Sleep etc. It will also show which standby states are not supported by your system. States from S1 to S4 show how deeply your system can sleep, S1 is dozing and S4 is hibernation.
Some Windows 8.1 devices supports Connected Standby state. This state allows you to turn your PC off while you can still receive email, VOIP calls, play music etc. After typing above command if it shows that your computer supports “Standby (connected) then you can get the SleepStudy report by typing the following command.
powercfg.exe SleepStudy
An HTML file named Sleepstudy-report.html will be created which you can see by going in the specified directory location. SleepStudy gives information for every connected standby session. Information shows active time, idle time, power consumed etc. By default, Sleep study show report of last 3 days of system operation. To change the duration you can specify it after /duration command. Maximum days sleep study report can cover is 28. To create report of last seven days use the following command
powercfg.exe SleepStudy /duration 7
Create Energy Report:
Use the following command to create an energy report.
powercfg /energy
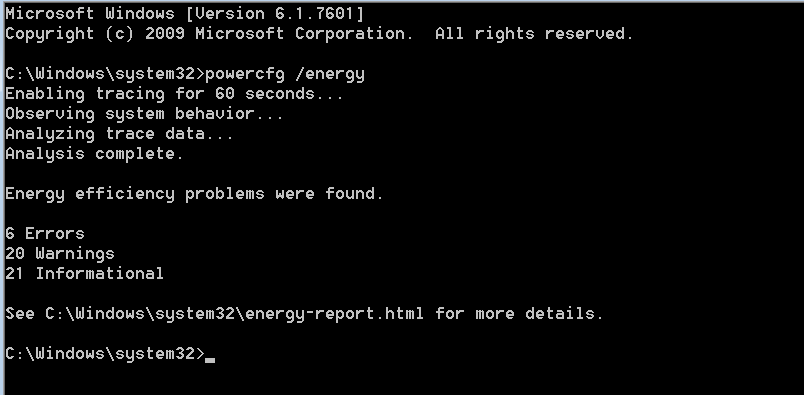
The above command will observe your PC’s behavior for 60 seconds and then will generate a detailed report outlining the issues that are draining your battery. Try to solve the issues outlined in the report to extend your battery life.
Create Battery Report – Windows 8+:
A battery report can also be created using Powercfg command. It provides information about battery’s actual capacity and how it is decreased over time. Report will provide charts giving information about your battery discharges, charges and percentages. You will also receive detailed information of usage history, percentage used and hour used. Use the following command to create a battery report.
powercfg /batteryreport